Ok, meski sibuk kerja dan kuliah Alhamdulillah saya masih bisa menyempatkan diri untuk berbagi sedikit ilmu, jika terdapat kesalahan mohon diluruskan ya? soalnya saya masih dalam tahap belajar.
Pada postingan sebelumnya saya sudah memabahas Konfigurasi Mikrotik Wireless, dan kali ini saya akan membahas bagaimana Konfigurasi Mikrotik RouterOS™ via winbox.
Tapi sebelumnya, kenapa kita menggunakan Router Mikrotik??
karena, MikroTik RouterOS™ merupakan sistem operasi yang mudah dan dapat digunakan untuk menjadikan komputer menjadi router network yang handal, mencakup berbagai fitur lengkap untuk network seperti blok web, bandwidth management dll.
kita mulai aja...
1. Install Mikrotik OS
– Siapkan PC, minimal Pentium I juga gak papa RAM 64,HD 500M
– Di server / PC kudu ada minimal 2 ethernet, 1 ke arah luar dan 1 lagi ke Network local
– Burn Source CD Mikrotik OS masukan ke CDROM
– Boot dari CDROM
– Ikuti petunjuk yang ada, gunakan syndrom next-next dan default
– Install paket2 utama, lebih baiknya semua packet dengan cara menandainya (mark)
– Setelah semua paket ditandai maka untuk menginstallnya tekan “I”
– Lama Install normalnya ga sampe 15menit, kalo lebih berarti gagal, ulangi ke step awal
– Setelah diinstall beres, PC restart akan muncul tampilan login
2. Seting Mikrotik Via Winbox
1. Setelah install Mikrotik sudah OK, selanjutnya masukkan IP sembarang untuk remote.
Misal :
ip address 192.168.1.254 netmask 255.255.255.0 interface ether2, gunakan kabel cross untuk menghubungkan pc router dengan pc yang sedang kita pakai.
Kemudian buka browser dengan alamat IP tadi, dan download Winbox
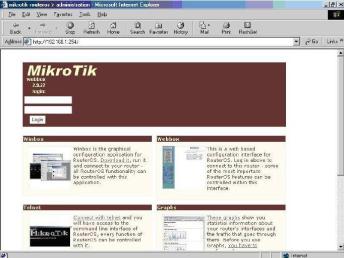
2. Buka Winbox yang telah di download tadi
3. Di tampilan Winbox, pada kolom Connect To masukkan no IP tadi (192.168.1.254) dengan
Login : admin password : kosong. Kemudian klik tombol Connect
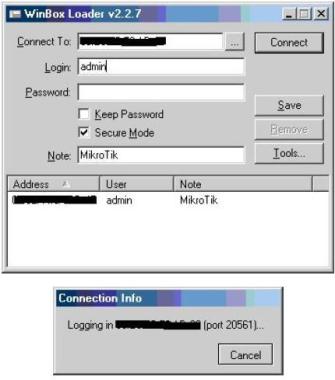
4. Login ke Mikrotik Via Winbox berhasil

5. Klik IP —> ADDRESS
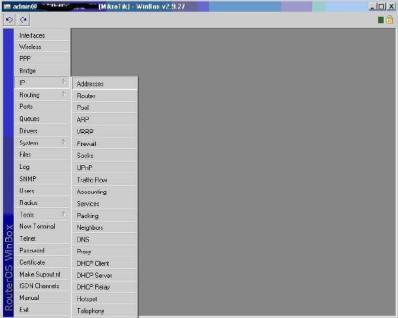
6. Ini adalah tampilan dari address
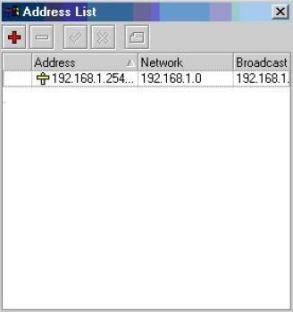
7. Kemudian masukkan IP public (dari ISP)
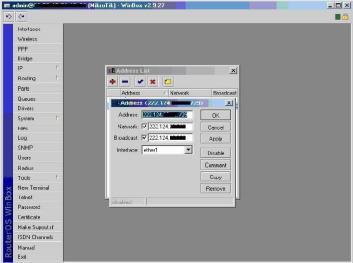
8. Ini daftar IP pada 2 ethernet
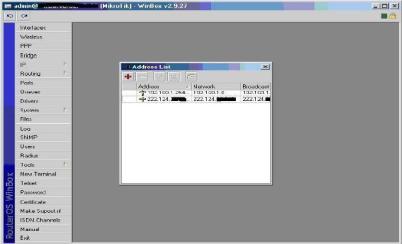
9. Setting Gateway, IP —> Routes
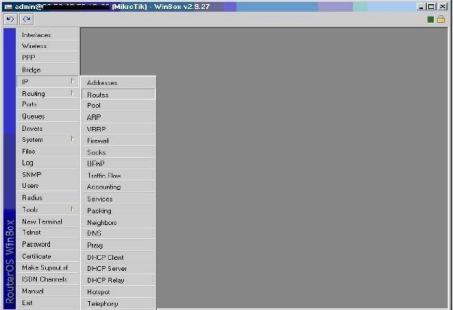
10. Masukkan IP GATEWAY (dari ISP)

11. Hasil ROUTING
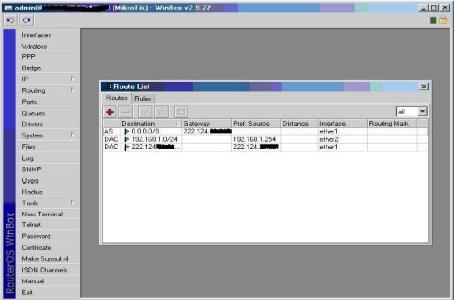
12. Masukkan Primary DNS dan Secondary DNS (dari ISP)
Kemudian klik Apply dan OK

13. Setting MASQUERADE
14. Klik IP —> Firewall
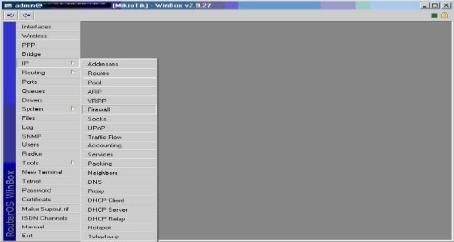
15. Kemudian pilih NAT
16. Pada tab General
pada Chain pilih srcnat
pada Out. Interface pilih ether1
pada tab Action pilih masquerade
Kemudian klik Apply dan OK
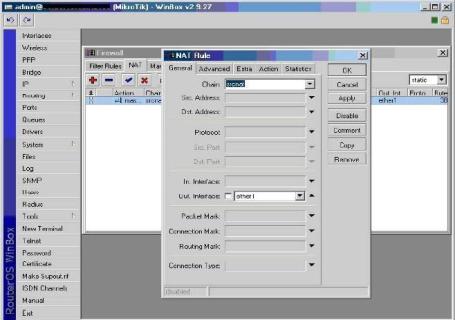
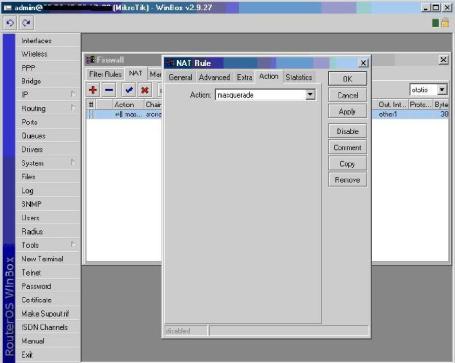
dan router siap digunakan..



 8:20 AM
8:20 AM
 justdamon
justdamon

 Posted in:
Posted in: 
1 comments:
berdasarkan artikel tersebut, berikut ada rujukan untuk penelitian aplikasi melalui link ini :
http://repository.gunadarma.ac.id/bitstream/123456789/2575/1/188.pdf
terima kasih
Post a Comment